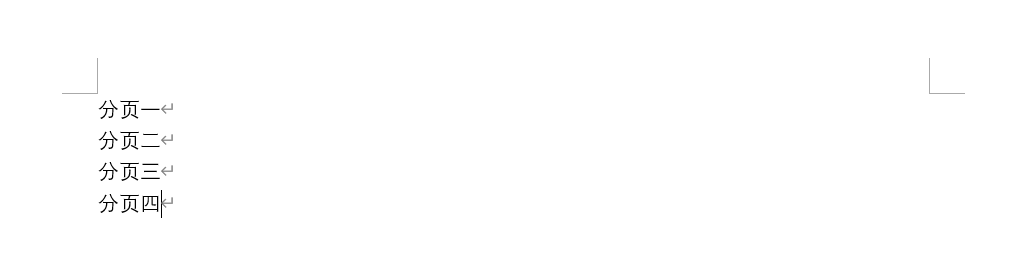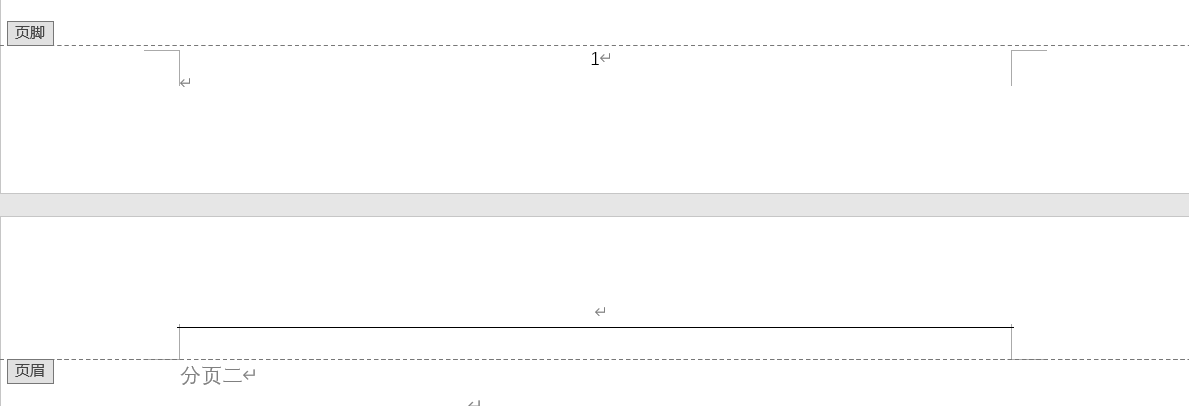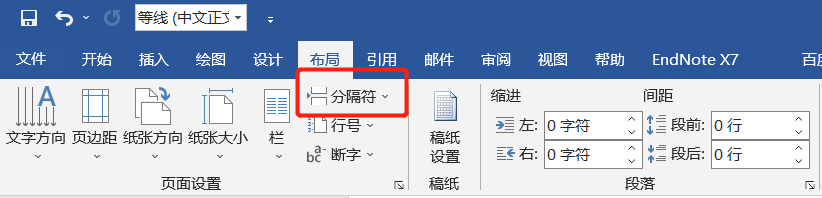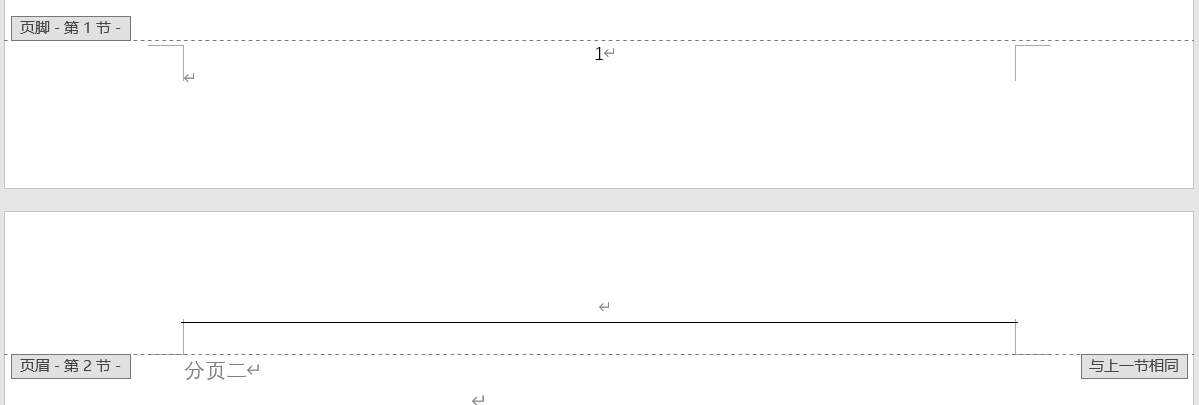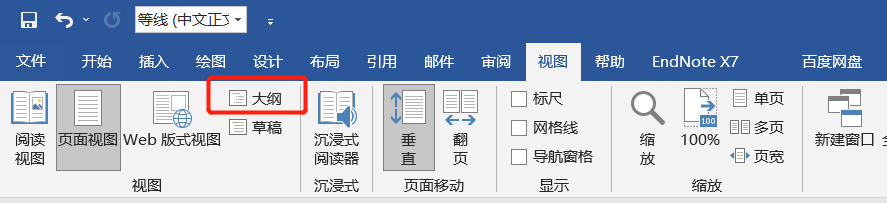在我们日常使用Word办公时,经常需要做报告,以及当我们码论文时,对论文格式也有明确的要求。在这些文档中我们经常需要将内容按照章节分页,以及进行分节将文档按照页码整理好。因此,Word中的“分页”和“分节”操作就很关键,那么如何添加“分页符”和“分节符”以及如何将添加的“分页符”和“分节符”删除,今天墨迹就教大家如何一分钟搞定这些烦人的页码。
一、如何添加“分页符”和“分节符”
1、在下图的文档中,我们将鼠标放在想要分页的段落前,按下快捷键“Ctrl+回车”即可实现分页操作
2、在分页后的文档中添加页脚后,如果不对文档进行分节,那么此时的文档页码都是一样的,整个文档是一个整体。因此我们需要将文档分节,将鼠标放在下一页的起始处,点击菜单栏中“布局”中的“分隔符”选项,选择其中的“分节符”,后续页亦同样操作
分节前
分节后
3、修改页码前,将不同节间的“链接到前一节”选项取消即可
二、如何删除“分页符”和“分节符”
1、点击菜单栏中“视图”中的“大纲”视图,可以显示出我们所添加的“分节符”
2、点击“分节符”处,delete即可删除。
阅读前请先查看【免责声明】本文内容由互联网用户自发贡献,该文观点仅代表作者本人,本站仅供展示。如发现本站有涉嫌抄袭侵权/违法违规的内容,请发送邮件至 1217266901@qq.com 举报,一经查实,本站将立刻删除。 转载请注明出处:https://www.jingfakeji.com/tech/89155.html